
40 เคล็ดลับในการใช้ iPhone
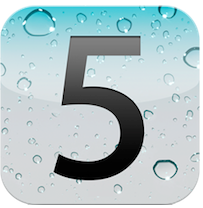
เป็นที่รู้กันว่า iPhone สามารถทำอะไรได้มากมายหลายอย่าง แต่เรื่องบางอย่างคุณอาจยังไม่เคยรู้ก็ได้ครับ ลองมาดู 40 เรื่องเด็ดๆต่อไปนี้กันครับ ว่ามีเรื่องใดบ้างที่คุณยังไม่รู้ ^_^
กล้องและการถ่ายภาพ
ถ้าคุณอยากใช้กล้องของ iPhone ที่ใช้ iOS5 ให้เต็มประสิทธิภาพ ลองดูเทคนิคต่อไปนี้นะครับ
1. ใช้ปุ่ม + เพิ่มเสียงเป็นปุ่มชัตเตอร์
การถ่ายรูปโดยการถือ iPhone เพียงมือเดียวแล้วมากดถ่ายด้วยปุ่มในจอ เป็นสาเหตุให้ภาพเบลอ โฟกัสไม่นิ่งได้ครับ แต่หากคุณถือด้วยสองมือนิ่งๆและใช้ปุ่ม +volumn (ปุ่มเพิ่มเสียง) ถ่ายภาพ ผลที่ได้ออกมาจะดีกว่าเดิมแน่นอนครับ
2. … ปุ่ม + ที่หูฟังก็ใช้ได้เหมือนกัน
เทคนิคเดียวกันในการใช้ ปุ่ม + volumn มาใช้กับหูฟังก็ได้ครับ กลายเป็นสายลั่นชัตเตอร์ได้เลย
3. สร้างอัลบั้มรูปได้
เทคนิคง่ายๆครับ ที่ iOS รุ่นเก่าๆไม่สามารถทำได้ เพียงเข้าไปที่ app Photos คลิกที่ Edit ตรงมุมบนขวา แล้วคลิกปุ่ม Add ตรงมุมบนซ้าย ก็สามารถสร้างอัลบั้มใหม่ได้แล้วครับ แต่บอกไว้นิดนึงนะครับว่ารูปที่เห็นอยู่ในอัลบั้มเป็นเพียงลิ้งค์ที่ชี้ไปยังไลบรารี่รูปของคุณอย่าง Camera roll หรือ Photo Stream หากคุณลบรูปจากอัลบั้ม ภาพของคุณจะยังอยู่ในไลบรารี่ แต่หากคุณลบจากไลบรารี่ ภาพในอัลบั้มจะหายไปด้วยนะครับ
4. ดูภาพที่เพิ่งถ่ายได้อย่างรวดเร็วเพียงแค่ Slide
ใน app camera เพียงคุณ slide หน้าจอจากซ้ายไปขวา ก็จะสามารถดูภาพที่คุณเพิ่งถ่ายได้เลยครับ
5. ถ่ายรูปได้แม้ยังไม่ปลดล็อคหน้าจอ
การที่ต้องเสียเวลาปลดล็อคหน้าจอแล้วงมหาว่า icon ของ app camera อยู่ตรงไหน คุณอาจพลาดการถ่ายช็อตเด็ดก็ได้นะครับ ฉะนั้นใช้วิธีง่ายๆนี้ครับ กดปุ่ม Home 2 ครั้ง ในหน้า Lock Screen จะมี icon รูปกล้องแสดงขึ้นมา คุณสามารถเปิด app camera ได้จากตรงนี้เลยครับ
6. ปรับแต่งรูปภาพ
บางทีภาพที่คุณถ่ายอาจดูไม่ได้ดั่งใจนัก เกี่ยวกับโทนสี หรือแสง แม้ว่าเครื่องคุณไม่ได้ลง app แต่งภาพเอาไว้ คุณก็สามารถจัดการได้ง่ายๆ เพียงแค่คลิก Edit ตอนดูภาพแต่ละภาพของคุณ จะพบกับเครื่องมือแต่งภาพง่ายๆด้านล่างครับ เพียงจิ้มๆลากๆไม่กี่ทีภาพของคุณก็จะสวยได้ดั่งใจขึ้นมาเลยล่ะครับ
ข้อความ และ Email
ท่านผู้อ่านๆทุกคนที่ใช้ iPhone คงหลีกเลี่ยงไม่ได้ที่ต้องมีการพิมพ์ข้อความหรือมีการใช้ email ยังไงมาลองดูเทคนิคที่จะทำให้คุณทำงานได้ง่ายขึ้นครับ
7. Keyboard Shortcut
หากคุณต้องมีการพิมพ์ข้อความเดิมๆซ้ำๆกันบ่อยๆ ลองเข้าไปที่ Settings > General > Keyboard แล้วเลื่อนลงไปที่ไปที่หัวข้อ Shortcuts จากนั้นคุณก็พิมพ์ข้อความของคุณและ shortcut สั้นๆ เพื่อไว้คราวหน้าเวลาจะพิมพ์ข้อความนี้คุณเพียงแค่พิมพ์ shortcut ย่อๆที่คุณตั้งไว้แทนครับ ยกตัวอย่างเช่นเอามาใช้ในการพิมพ์ email address ของคุณครับ
8. Emoji
Emoji หรือไอค่อนหน้ายิ้มต่างๆ มีมาให้ใน iOS 5 อยู่แล้วครับ เพียงคุณแค่เพิ่ม keyboard Emoji เข้่ามาครับ ไปเพิ่มได้ที่ Settings > General > Keyboard
9. ตัวอักษรพิเศษ
เช่น หากคุณต้องการจะใช้อักษร accent ต่างๆ คุณเพียงแค่แตะค้างไว้ที่ตัวอักษรที่คุณต้องการจะ accecnt จะปรากฏอักษรพิเศษต่างๆให้คุณเลือกครับ ภาษาไทยก็มีนะครับ เช่นพวกพยัญชนะที่ไม่เห็นบนคีย์บอร์ด อย่าง ฃ (ข ขวด) จะอยู่ปุ่มเดียวกับ ข ไข่
10. ใช้ Caps Lock
ง่ายๆเลยครับ แตะที่ปุ่ม shift (ลูกศรชี้ขึ้น) 2 ครั้งติดกัน จะกลายเป็นสีน้ำเงิน แค่นี้อักษรที่คุณจะพิมพ์ก็จะเป็นตัวใหญ่หมดครับ
11. เปิด Dictionary ง่ายๆ ด้วย Define
หากคุณกำลังอ่านหนังสือจาก iBooks หรือเข้าอ่านข้อความใน web แล้วเจอคำที่ไม่เข้าใจความหมาย เพียงแค่คุณแตะค้างที่คำนั้นแล้วเลือก Define ก็จะพบกับความหมายของคำนั้นครับ
12. ใส่ Flag ให้ Email
ถ้าคุณนิยมใส่ flag หรือปักธงให้ email ที่เข้ามา ใน iOS5 มีฟังก์ชั่นนี้ให้ใช้ครับ เพียงเข้าไปที่ Inbox แล้วคลิกที่ Edit จากนั้นเลือกจดหมายที่ต้องการ แล้วคลิกที่ Mark ตรงมุมล่างขวา จะมีปุ่ม Flag ให้เลือกครับ
13. RTF Emails
การใส่ลูกเล่นให้ข้อความใน email เช่น ตัวหนา ตัวเอียง ขีดเส้นใต้ สามารถทำได้ด้วย RTF (Rich Text Format) โดยการไฮไลต์ที่ข้อความที่ต้องการ แล้วคลิกลูกศรเล็กๆจาก popup menu จะพบกับปุ่ม BIU จะสามารถทำข้อความเป็นตัวหนา ตัวเอียง ขีดเส้นใต้ได้
14. Read Receipts ใน iMessage
ใน iOS 5 มี iMessage ให้เราใช้ และสามารถจะดูการตอบรับจากคู่สนทนาได้เมื่อเขาได้อ่าน เราสามารถเปิดตัวเลือกนี้เพื่อแจ้งให้ผู้ส่งทราบได้ว่าเราได้อ่านข้อความของพวกเขาแล้ว โดยไปที่ Settings > Message แล้วเปิดใช้ Send Read Receipts
เกี่ยวกับ Siri
ระบบการสั่งการด้วยเสียงที่โด่งดังที่มาพร้อมกับ iPhone 4S นั้น หากคุณรู้ลูกเล่นเล็กๆน้อยๆนี้ จะช่วยทำประโยชน์คุณได้เยอะเลยครับ
15. Tweet ด้วย Siri
โดยปกติ Siri ไม่สามารถ tweet ให้คุณได้โดยตรง แต่คุณสามารถทำได้ด้วยเทคนิคการ tweet ด้วย SMS ซึ่งสามารถไปเปิดใช้งานจาก website Twitter ครับ จากนั้นให้คุณตั้ง Twiiter เป็น contact คนหนึ่งของคุณ จากนั้นก็ง่ายแล้วครับ เพียงคุณสั่งให้ Siri ส่ง SMS ไปยัง Twitter ก็เรียบร้อยแล้วครับ เทคนิคนี้เอาไปใช้กับ Facebook หรือบริการอื่นๆก็ได้นะครับ
16. คุยกับ Siri ด้วยการยก iPhone แนบหู
รู้มั้ยครับว่านอกจากการกดปุ่ม home ค้างไว้เพื่อเรียก Siri ขึ้นมา คุณสามารถเรียก Siri ได้โดยการยก iPhone ขึ้นมาแนบหูเหมือนตอนคุณคุยโทรศัพท์นั่นแหละครับ แต่ต้องไปเปิดใช้ฟังก์ชั่น Raise to Speak ให้เป็น ON ก่อนครับ อยู่ใน Settings > General >Siri แค่นี้คุณก็คุยกับ Siri ได้แบบไม่ต้องเขินแล้วครับ ^^
เกี่ยวกับ Web
17. Private Browsing
หากคุณอยากจะแน่ใจว่าข้อมูลประวัติการเข้า web ของคุณด้วย Safari จะไม่ถูกใครมาแอบสืบดู ให้ไปเปิดตัวเลือก Private Browsing ใน Settings > Safari ให้เป็น ON ครับ ทีนี้ทุกอย่างที่คุณทำบน web ก็จะเป็นความลับสุดยอดครับ จะไม่มีการเก็บข้อมูลอะไรไว้ ทั้งประวัติการเข้า web รวมถึงการกรอกข้อมูลใน form อาจไว้ใช้ในกรณีที่เราจำเป็นต้องยืมเครื่องคนอื่นมาใช้เปิด web ครับ
18. อ่าน web ให้ง่าย สบายตาด้วย Reader
คุณสามารถอ่าน web page โดยไม่ต้องมีข้อมูลอื่นๆที่ไม่เกี่ยวข้องกับเนื้อหา เช่นโฆษณาต่างๆ เพียงแค่คลิกที่ปุ่ม Reader ที่อยู่ท้าย URL แล้วข้อมูลเนื้อหาที่คุณจะอ่านจะแสดงให้ง่ายในการอ่านมากขึ้นครับ
19. แตะที่ส่วนบนสุดของหน้าจอ
หากคุณดูหน้า web ที่มีความยาวมากๆ แล้วอยากกลับขึ้นไปข้างบนสุด เพียงแค่คุณแตะบริเวณส่วนบนสุดของหน้าจอ (แถบที่มีนาฬิกา) หน้า web ที่คุณดูอยู่จะเลื่อนขึ้นมาข้างบนสุดได้อย่างรวดเร็วครับ นอกจากหน้า web แล้ว สามารถใช้เทคนิคนี้กับหน้าอื่นๆได้ครับ เช่น ในหน้า Settings
20. การ Save รูปภาพ
เมื่อคุณไปเจอรูปบน website แล้วอยากจะ save เก็บไว้ในเครื่อง เพียงแค่คลิกค้างไว้ที่รูปที่ต้องการประมาณ 1-2 วินาที จะมีเมนูโผล่ขึ้นมาให้คุณเลือก Save Image หรือจะ Copy ไว้ใน clipboard ก็ได้ครับ
เรื่องของ Settings
21. Update OS ได้แบบไม่ต้องต่อกับคอม
ฟีเจอร์เจ๋งๆที่ iOS 5 มีให้ใช้นี้เรียกว่า Over the Air Updates ครับ ทำให้คุณสามารถ Update ระบบปฏิบัติการ iOS ของคุณได้ทันทีที่มีรุ่นใหม่ออกโดยไม่จำเป็นต้องต่อกับ iTunes ด้วยเครื่องคอมพิวเตอร์อีกแล้ว เพียงเข้าไปที่ Settings > General > Software Update
22. ปรับแต่ง Notifications ได้ดั่งใจ
ใน Settings > Notifications คุณสามารถปรับแต่งตั้งค่าการแจ้งเตือนต่างๆได้ ว่าจะให้ App ใดอยู่ใน Notification Center เพื่อขึ้นมาแจ้งเรา และระบุวิธีการแจ้งได้ในแต่ละ App ว่าจะให้เตือนแบบ banner ด้านบนของจอภาพ หรือ Alert เตือนเป็นข้อความกลางจอ
23. Custom Vibrations สั่นได้ตามใจเรา
iOS 5 มีฟังก์ชั่น Custom Vibrations นี้มาให้เราใช้ครับ โดยการเข้าไปเปิดการใช้งานได้ที่ Settings > General > Accessibility แล้วเลือก Custom Vibrations ให้เป็น ON จากนั้นเข้าไปสร้างรูปแบบการสั่นได้ จาก Settings > Sound > Vibration Patterns เมื่อสร้างเสร็จแล้วคุณสามารถเอามากำหนดใส่ใน Contact ของคุณได้ว่า หากคนนี้โทรเข้ามาให้ใช้รูปแบบการสั่นแบบนี้
24. ใช้ Flash ของกล้องเป็นตัวเตือน
หลอดไฟ LED ด้านหลัง iPhone นอกจากทำหน้าที่เป็นแสงแฟลชกล้องตอนถ่ายภาพแล้ว ยังใช้ในการแจ้งเตือนได้ด้วยเมื่อมีอะไรส่งเข้ามายังเครื่องคุณ เข้าไปเปิดการใช้งานได้ที่ Settings > General > Accessibility แล้วเปิด LED Flash for Alerts ให้เป็น ON
25. ตั้งค่าเสียงแจ้งเตือนและเสียงเรียกเข้า
คงไม่มีใครอยากให้เสียงจาก iPhone ของเราโหลๆเหมือนของคนอื่นๆ คุณสามารถตั้งค่าเสียงแจ้งเตือน เสียงเรียกเข้าต่างๆได้โดยไปที่ Settings > Sounds
26. Automatic Downloads
หากคุณใช้งานอุปกรณ์ iOS หลายๆตัวเช่น iPhone iPad iPod หรือคุณอาจดาวน์โหลด apps หนังสือ ibooks หรือเพลงต่างๆ ไว้ใน computer แล้ว ออพชั่นนี้จะช่วยให้คุณ sync สิ่งต่างๆเหล่านั้นลงมายังอุปกรณ์ของคุณได้แบบอัตโนมัติเลยครับ เข้าไปเปิดการใช้งานที่ Settings > Store
27. ใช้งาน AirPlay
ถ้าคุณใช้ iPhone 4S คุณสามารถแสดงภาพจาก iPhone ไปยัง Apple TV ได้ด้วย AirPlay เพียงคุณกดปุ่ม Home 2 ครั้ง เพื่อแสดง multitasking bar แล้วเลื่อนจากซ้ายไปขวา 2 ครั้ง จะพบกับปุ่ม AirPlay
28. กำหนดเวลาในการแจ้งเตือน
ถ้าคุณใช้แอ็พ Calendar คุณคงรู้ว่าระบบจะสามารถเตือนคุณได้เมื่อถึงกำหนดการต่างๆ แต่คุณอาจไม่รู้ว่าคุณสามารถกำหนดได้เองว่าจะให้ระบบแจ้งเราเวลาใด โดยเข้าไปกำหนดที่ Settings > Mail, Contacts & Calendar > Default Alert Times
29. เพิ่มพื้นที่เก็บข้อมูลใน iCloud
หากคุณต้องการพื้นที่เก็บข้อมูลบน iCloud เพิ่มขึ้น คุณสามารถซื้อได้จาก iPhone เลยครับ โดยเข้าไปที่ Settings > iCloud > Storage & Backup > Buy More Storage โดยเลือกขนาดที่คุณต้องการ และต้องชำระเงินเป็นรายปีครับ
30. Tweet ง่ายๆทุกที่ทุกเวลา
Twitter ได้เข้ามาเป็นส่วนหนึ่งใน iOS 5 แล้วครับ คุณสามารถถ่ายรูปแล้ว Tweet ได้ทันที จากเมนู Tweet โดยไม่จำเป็นต้องเปิด App Twitter ก่อนครับ แต่ก่อนอื่น คุณต้อง Download app Twitter มาไว้ในเครื่องและทำการระบุ account ก่อนนะครับ
31. App ไหนกินพื้นที่เท่าไหร่มาดูกัน
คุณสามารถดูว่าแต่ละ App ที่คุณลงเอาไว้ในเครื่อง ใช้พื้นที่เก็บข้อมูลไปเท่าไร โดยการเข้าไปที่ Settings > General > Usage และหากคุณคิดว่า app ใดกินพื้นที่เยอะหรือไม่จำเป็นแล้วก็สามารถลบ app นั้นออกได้เลยครับ
Tips เล็กๆน้อยๆ แต่ เด็ดๆ
32. แสดงปฏิทินแบบสัปดาห์
โดยปกติแอ็พ calendar ใน iPhone จะเลือกแสดงมุมมองได้ 3 แบบ คือ List , Day และ Month แต่เพียงแค่คุณหมุนเครื่องมาใช้แนวนอน จะแสดงมุมมองแบบสัปดาห์ให้ทันทีครับ
33. แสดงพยากรณ์อากาศเป็นรายชั่วโมง
อันนี้ง่ายมากครับ หลังจากเปิดแอ็พ Weather ขึ้นมาดูสภาพอากาศรายวัน เพียงคุณคลิกที่วันที่คุณต้องการดู ข้อมูลพยากรณ์อากาศรายชั่วโมงจะขยายออกมาให้คุณดูทันทีครับ
34. ดูมุมมองท้องถนนบน Maps
ในแอ็พ Maps เมื่อคุณค้นหาสถานที่ หรือจิ้มไปที่ตำแหน่งใดๆบนแผนที่ หากคุณเห็นไอคอนรูปวงกลมเล็กๆสีส้มรูปคน แสดงว่าคุณสามารถคลิกเข้าไปดูมุมมองบนท้องถนนได้ครับ สามารถหมุนดูได้แบบ 360 องศาเลยครับ (ในเมืองไทยอาจยังไม่ค่อยมีครับ ลองค้นหาสถานที่เมืองนอก อย่าง New York จะเห็นเยอะครับ)
35. ถ่ายภาพ Screenshot
กดปุ่ม Home กับปุ่ม Power พร้อมกัน จะเป็นการถ่ายภาพหน้าจอครับ
36. Location Based Reminders แจ้งเตือนเมื่อไปถึงที่หมาย
คุณสามารถกำหนดให้เครื่องแจ้งเตือนคุณได้เมื่อคุณไปยังตำแหน่งที่ระบุ ด้วย Reminders เพียงแค่คุณระบุการแจ้งเตือนแบบ At Location ระบบจะแสดงตำแหน่งปัจจุบันของคุณ คุณสามารถกำหนดตำแหน่งที่จะให้เตือนได้ แต่อย่าลืมว่าเครื่องจะต้องเปิดการใช้ GPS ตลอดเวลา อาจทำให้แบตเตอรี่ของคุณหมดไวขึ้นนะครับ
37. ใช้ Twitter กับรายชื่อ Contacts ของคุณ
มี 2 วิธีในการจัดการครับ หากคุณเข้าที่ Settings > Twitter คุณสามารถคลิกที่ Update Contacts เพื่อให้ระบบตรวจสอบรายชื่อผู้ติดต่อทั้งหมดของคุณว่าใครมี account Twitter บ้าง หรือคุณอาจเข้าไปเพิ่มเองใน Contacts ก็ได้ครับโดยการ Add Field Twitter ให้รายชื่อ contact ของคุณ
38. การทำ Hard Reset เครื่อง
บางครั้ง iPhone ของคุณอาจเกิดปัญหาจากการใช้งาน ทำให้ผิดปกติ หรือค้าง คุณจำเป็นต้อง reset เครื่องโดยการ กดปุ่ม power และปุ่ม Home ค้างไว้ประมาณ 5 วินาที หรือจนกว่าโลโก้รูปแอปเปิ้ลจะปรากฏขึ้นมา ถือเป็นอันเสร็จเรียบร้อยครับ
39. ใส่ชื่อเล่นให้ contact ของคุณ
บางครั้งเราต้องการเก็บข้อมูลชื่อและนามสกุลจริงใน Contacts แต่การเรียกชื่อโดยทั่วไปเราอยากเรียกชื่อเล่นของเขา คุณสามารถเพิ่มข้อมูลชื่อเล่น (Nickname) ได้โดยการคลิกที่ Edit แล้วเลือก Add Field ครับ ซึ่งการใช้ชื่อเล่นจะมีข้อดีอีกอย่างคือ Siri สามารถเข้าใจได้ด้วยครับ
40. ปรับแต่ง Music ตามสไตล์คุณ
ด้วยพื้นที่ของหน้าจอ iPhone ที่มีจำกัด ทำให้แอ็พ Music สามารถแสดงได้แค่ 4 icon ด้านล่าง หากต้องการดู icon ที่เหลือต้องไปกดที่ More ซึ่งสไตล์การใช้งานของแต่ละคนอาจต่างกัน บางคนชอบฟังเพลง บางคนชอบฟัง Audiobooks หรือ Podcasts ดังนั้นคุณสามารถเลือกหมวดที่คุณใช้บ่อยๆมาไว้เป็น icon ด้านล่างได้ครับ โดยการคลิกที่ More แล้วเลือกที่ Edit คุณจะพบกับ icon ทั้งหมด คราวนี้คุณอยากเอาอะไรมาไว้เป็น icon ด้านล่างก็แค่ลากลงมาครับ
ข้อมูลจาก :https://www.applethai.info
