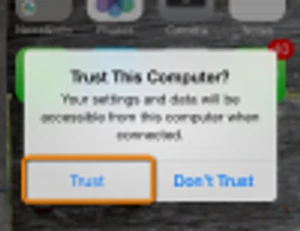
การเชื่อมต่อกับคอมพิวเตอร์ไม่ได้ของสมาร์ทโฟนอย่าง iPhone, iPad, Samsung, LG, HTC, Nokia Lumia และรุ่นอื่นๆ ที่มีอยู่มากมายในตลาดตอนนี้ ไม่ว่าจะรันด้วย iOS, Android และ Windows Phone ก็มีโอกาสเกิดขึ้นได้ทั้งนั้น และมีหลากหลายสาเหตุ เราต้องทดสอบเพื่อหาสาเหตุเบื้องต้นให้เจอ ปัญหาอาจเป็นเพราะสาเหตุที่เรามองข้ามดังต่อไปนี้
- สายหรืออะแดปเตอร์ชำรุด
- พอร์ต USB มีปัญหา
- ไม่ได้ปลดล็อคหน้าจอ
- ระบบปฏิบัติการบนคอมพิวเตอร์ไม่รองรับ
- และอื่นๆ อีกหลายสาเหตุ
ดังนั้นหากเราเชื่อมต่อกับคอมพิวเตอร์ไม่ได้ สิ่งที่ควรเช็คอย่างแรกๆ ก็ดังที่ว่ามาข้างต้นครับ ต้องลองเปลี่ยนสายหรืออะแดปเตอร์ที่ใช้เชื่อมต่อ หรือดูว่าคอมพิวเตอร์ใช้ระบบปฏิบัติการอะไร หากเป็น Windows XP ส่วนมากจะมีปัญหาเรื่องนี้ครับ ยิ่งหากต่ำกว่า Service Pack 3 (SP3) ก็ชัวร์ว่ามันคือตัวปัญหาแน่ๆ และอีกหน่อย SP3 ก็คงเอาไม่อยู่ แสดงว่าถึงเวลาที่เราต้องอัพเดตระบบปฏิบัติการได้แล้วครับ
วิธีแก้ปัญหา iPhone, Android หรือ Windows Phone เชื่อมต่อกับคอมพิวเตอร์ไม่ได้
หลายต่อหลายครั้งที่ปัญหาการเชื่อมต่อไม่ได้เกิดจากปัญหาดังที่ว่ามาข้างต้น มันอาจมีปัญหาที่ซอฟแวร์หรืออุปกรณ์ยังหากันไม่เจอ ดังนั้นวันนี้เราจะมาแนะนำหนึ่งในหลายๆ แนวทางในการแก้ปัญหา
1. สำหรับระบบปฏิบัติการ iOS ตอนเชื่อมต่อครั้งแรก เราต้องปลดล็อคหน้าจอและกดยอมรับว่าคอมพิวเตอร์เครื่องนั้นๆ น่าเชื่อถือ สมาร์ทโฟนของเราจึงจะเปิดการเชื่อมต่อให้อุปกรณ์ทั้งสองรู้จักกันนะครับ ส่วนระบบอื่นๆ ที่มีฟีเจอร์การทำงานต่างกันพอสมควรบางรุ่นไม่ต้องปลดล็อคหน้าจอ บางรุ่นก็ต้องทำแบบนั้น เพราะฉะนั้น ถ้าเครื่องเราไม่เชื่อมต่อแนะนำว่าอย่างน้อยเราก็ต้องปลดล็อคหน้าจอก่อนนะครับ
2. เสียบสายเชื่อมต่อกับคอมพิวเตอร์ ปลดล็อคหน้าจอ จากนั้นรีสตาร์ทสมาร์ทโฟนของเรา โดยไม่ต้องถอดสายออก สำหรับบางรุ่นที่รีสตาร์ทไม่ได้ เราหมายถึงให้ปิดแล้วเปิดเครื่องใหม่ครับ จากนั้นอุปกรณ์และคอมพิวเตอร์จะพยายามค้นหาและทำความรู้จักกันใหม่ครับ(ส่วนตัวเคยใช้วิธีนี้ได้ผลมาแล้ว)
3. หากทำตามข้อ 1 และ 2 แล้วไม่ได้ผล เราก็ทำการสั่งค้นหาอุปกรณ์ภายนอกจากเครื่องคอมพิวเตอร์ของเราเอง โดย
- ขั้นแรกถอดสายที่เชื่อมต่อออกก่อน แล้วเราก็ต้องรีสตาร์ทสมาร์ทโฟนของเราก่อนครับ
- ขั้นตอนที่สองให้เราเสียบสมาร์ทโฟนเข้าไปใหม่อีกรอบพร้อมปลดล็อคหน้าจอ
- ขั้นที่สามคลิกขวาที่ My Computer หรือ This PC เลือก Device Manager หรือ Manage(แล้วแต่ว่าเป็น Windows เวอร์ชั่นอะไร) เมื่อเข้ามาแล้วในหัวข้อ System tool ให้เราเลือกเมนูย่อย Device Manger
- ขั้นตอนที่สี่ ติ๊กเลือกที่ Universal Serial Bus controllers
- ขั้นตอนที่ห้า มองแถบเมนูด้านบนคลิกที่เมนู Scan for hardware changes ดังภาพ
คอมพิวเตอร์จะทำการสแกนหาอุปกรณ์จากภายนอกหรือสมาร์ทโฟนของเรานั้นเอง เท่านี้ก็เรียบร้อยครับ คอมพิวเตอร์ก็จะมองเห็นสมาร์ทโฟนของเราได้ แต่หากยังไม่สำเร็จ เพื่อนๆ สามารถทิ้งคำถามไว้ที่ช่องคอมเม้นท์ด้านล่างบทความนี้นะครับ ไว้เราจะได้มาช่วยกันหาคำตอบ
ข้อมูลจาก : https://www.judeit.com/



